삼성폰 스마트 스위치로 PC에 사진, 동영상 백업하기 (소요시간)
삼성 갤럭시폰에 저장된 사진과 동영상은 스마트 스위치로 쉽게 PC로 백업이 가능한 사실 알고 계셨나요?
저는 이번에 새로운 폰으로 기기변경을 한다고 처음으로 스마트스위치를 사용해 보았는데요.
지금 폰을 4년 동안 썼기 때문에, 그동안 저장된 사진과 동영상 용량이 어마어마하더라고요. 이 모든 사진과 동영상은 PC에 백업만 해두고 신규 기기는 가볍게 새 출발을 하려고 해요.
그래서 오늘 기존기기의 사진과 동영상을 PC로 백업하는 과정을 포스팅하고자 합니다.
스마트 스위치 PC버전 설치하기
휴대폰에 있는 데이터를 PC로 백업하기 위해서는 컴퓨터에 스마트 스위치 PC버전을 설치해야 합니다.
스마트 스위치 PC버전은 삼성 공식 홈페이지에서 쉽게 다운로드 가능합니다.
아래의 링크를 통해 PC버전을 다운로드하고 컴퓨터에 어플 설치까지 완료했습니다.
사진 동영상 백업, 소요시간 등
스마트 스위치 PC 버전 설치를 완료했다면 실행을 해줍니다.
스마트 스위치 PC버전을 컴퓨터로 실행한 후, 휴대폰 기기를 PC에 USB선으로 연결하고 [백업]을 클릭해 줍니다.
저는 휴대폰을 컴퓨터에 연결할 때 양쪽 모두 c포트타입의 USB를 연결해 줬습니다.
[백업]을 클릭하면, 백업할 수 있는 데이터 종류가 나타나는데요. 많은 종류의 데이터를 백업할 수 있지만, 저는 사진과 동영상만 백업하기로 결정했습니다. 사진과 동영상은 새 기기로 옮기지 않을 것이기 때문에, PC에만 백업해 두려고요!
백업 가능한 데이터 종류가 다양합니다.
연락처
통화기록
메시지
사진
동영상
문서 등등
사진 동영상 용량이 4년 치가 쌓여 어마어마하다 보니, 백업할 리스트를 로딩하는데만 거의 30분 정도 소요된 것 같습니다. 불안하게 계속 아래와 같은 화면이 나오며, 백업리스트를 로딩 중이라고만 나왔네요.
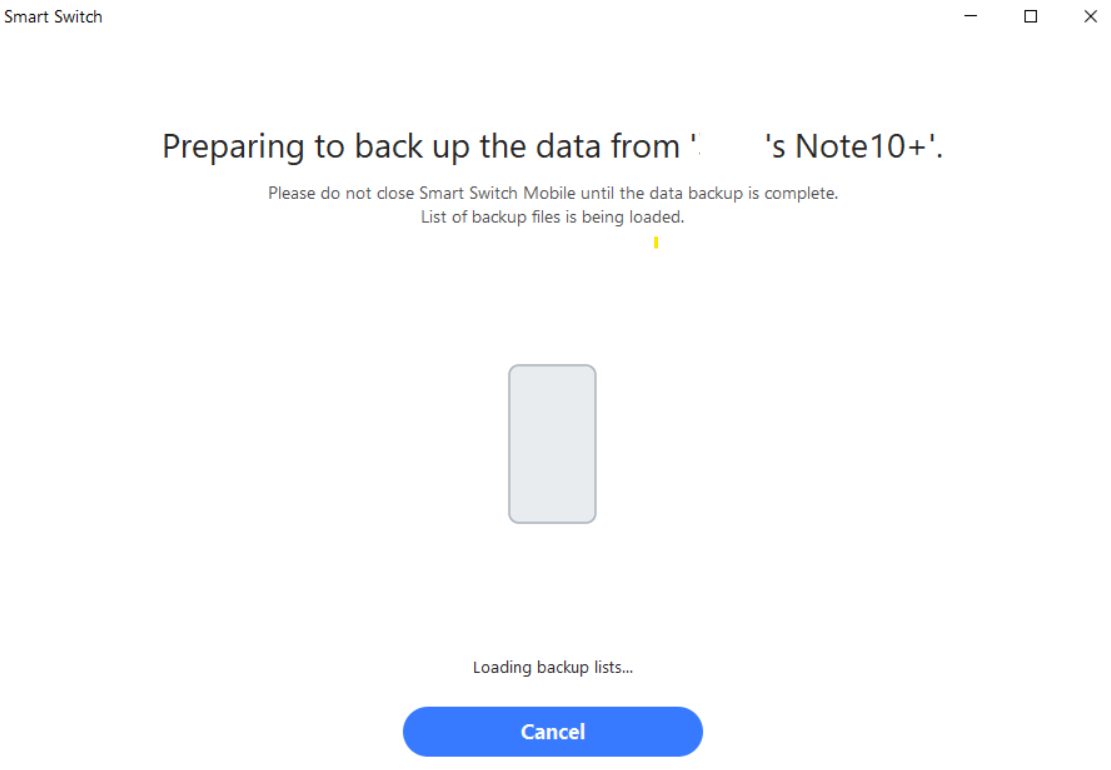
그냥 취소를 눌러버릴까 무수히 고민하다 그냥 놔뒀는데, 거의 30분 정도가 지나서야 겨우 진행상황을 볼 수 있는 페이지로 넘어가네요. 그래도 생각했던 것보다 실제 백업 소요시간은 1시간 정도로 괜찮은 편입니다.
최종적으로 저는 68GB의 데이터를 백업하는데 약 50분 정도 소요가 되었습니다.

백업하는 동안에는 핸드폰도 스마트스위치 화면으로 고정시켜 놓고 움직이지 않았습니다. 괜히 폰에서 다른 걸 건드렸다가 백업절차가 지연될까 봐서요. 케이블도 절대로 빼지 말고요!
이렇게 사진, 동영상을 스마트스위치로 백업하고 나면, 동일한 파일이 PC에도 복사가 되는 개념이에요. 기존 휴대폰에 있던 사진과 동영상도 삭제 없이 그대로 남아있게 됩니다. 즉 같은 파일이 휴대폰 및 PC 모두에 저장된 것이죠.
백업이 완료되면, 스마트스위치 PC백업 폴더에서 백업된 사진과 동영상을 확인하실 수 있는데, 몇 개 확인해 보시고 백업이 잘 되었다면 휴대폰에 있는 파일은 삭제하시거나 그대로 두셔도 무방합니다.
PC에 백업파일 폴더 위치
Windows운영체제
내 PC - 문서 - Samsung - SmartSwitch - backup 폴더
Mac OS
/Users/(username)/Samsung/SmartSwitch 폴더
이렇게 사진과 동영상은 PC로 백업을 하고, 나머지 통화기록, 어플 등의 데이터는 모바일 기기 간에 바로 옮기는 작업을 하려고 합니다.
이상 스마트스위치 PC 사진/동영상 백업 과정에 대한 후기였습니다.